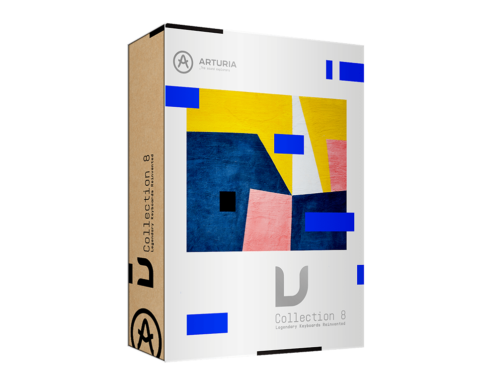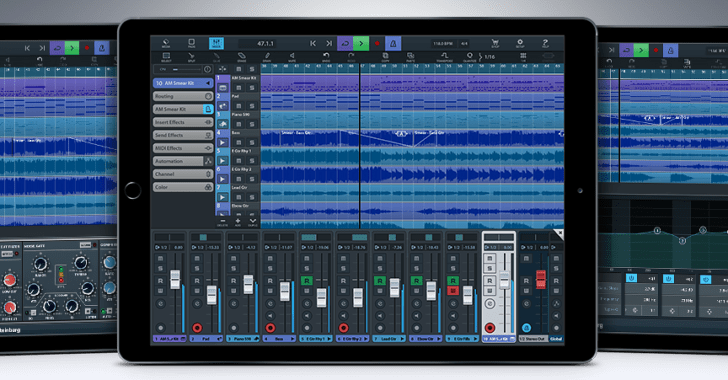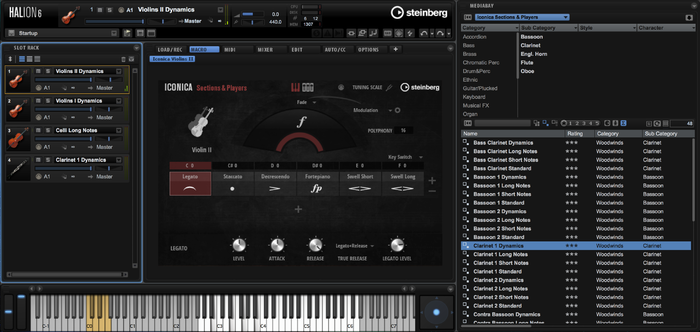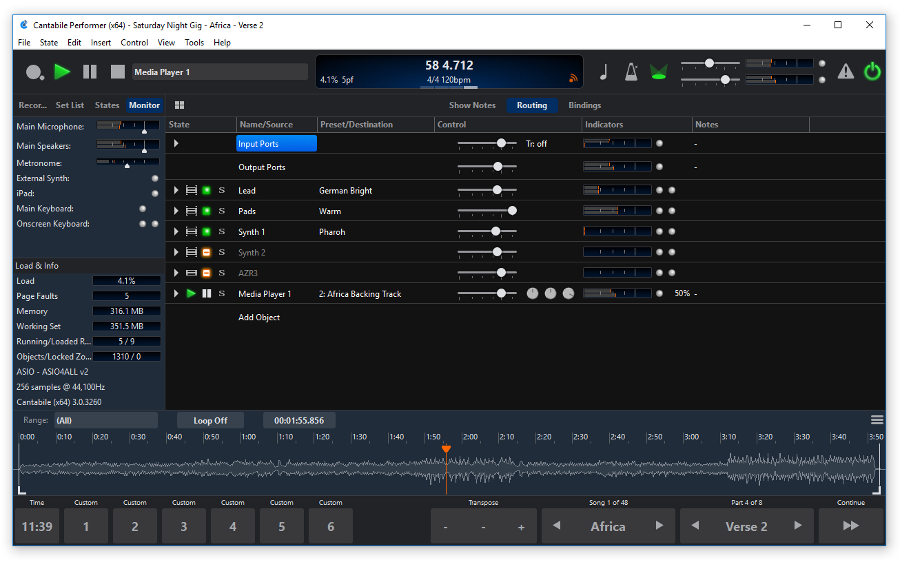Come molti vi hanno detto una workstation per editing audio (meglio conosciuta col termine DAW) è piuttosto avida di risorse. Se avete un pc molto potente (e parlo degli ultimi sistemi Core i7 con almeno 4gb di ram) allora potete saltare questa pagina, e questo perchè macchine che reggono già sistemi avidissimi quali Windows Vista o Seven non dovrebbero avere problemi con l’audio; se tuttavia siete ancora con un vecchio Core 2 o peggio un Pentium 4 allora è buona norma seguire queste procedere per far andare Windows Xp al meglio delle sue capacità.
OTTIMIZZARE XP Per L’audio
Innanzitutto quale versione?
Se avete un pc multiprocessore, sicuramente la PROFESSIONAL, in caso contrario la HOME EDITION va benissimo.
Perchè ottimizzare XP?
Ottimizzare significa far migliorare le prestazioni. Questo significa che appena istallato XP è già un ottimo sistema per l’audio, almeno per quanto riguarda la mia esperienza personale, ma si può fare in modo che le prestazioni aumentino sensibilmente eseguendo dei particolari accorgimenti che descriveremo più avanti. Si tratterà in parole povere di disattivare alcune funzionalità quali: eccessive attività della scheda grafica, funzioni di mantenimento del sistema, processi in background e strumenti di manutenzione automatizzata dell’hardware che, nel caso in cui vogliamo mettere su un DAW (DAW – Digital Audio Workstation), non sono necessarie. Il concetto base è quindi quello di dare priorità ai processi relativi all’audio cercando di portare in secondo piano quelli non necessari allo scopo.
PRIMO PASSO: Disattiviamo i servizi non necessari
Disattiviamo i servizi di XP che non sono necessari, trovate una lista di tutti i servizi a questo link.
- Clicca sul bottone START
- Seleziona ESEGUI
- Scrivi ‘services.msc’ e clicca OK. Apparirà la finestra dei servizi.
- Seleziona il servizio che vuoi disattivare, clicca col destro e scegli PROPRIETA’. Nella casella TIPO DI AVVIO, scegli manuale
Al successivo riavvio il servizio non verrà avviato in automatico.
DILEMMA: ACPI o “Standard PC”
Molti di voi avranno sicuramente letto nei forum o in qualche guida di disabilitare le funzionalità ACPI che lasciano ad XP la facoltà di assegnare gli IRQ automaticamente, causando spesso che l’IRQ della scheda audio venga condiviso ad esempio con quello della scheda video.
E’ opinione comune che l’ACPI debba venire disabilitato in fase di installazione o anche successivamente cambiando il driver nell’apposita voce della Gestione Periferiche. Tuttavia, per mia esperienza personale, non condivido tale operazione, anzi ho notato che le prestazioni generali peggiorano sensibilmente disabilitando le funzioni ACPI, probabilmente per il fatto che XP comunque è un sistema intelligente e privandolo di questo arbitrio bisognerebbe dedicarsi manualmente alla configurazione ideale spostando schede e cambiando valori che solo un tecnico specializzato, comunque una persona che conosce a fondo le problematiche della propria macchina, può eseguire. Quindi, un consiglio, cambiate piuttosto i driver del chipset della scheda madre (intel.com o viatech.com) ed eseguite gli aggiornamenti del sistema e dei driver anzichè passare ad un sistema STANDARD PC.
SECONDO PASSO: Quanto spazio su disco?
Innanzitutto prendete coscienza che per non avere problemi nel salvataggio delle song o per i campioni audio, è sempre consigliabile avere 2 o più hard disk. Sul primo verrà installato il sistema operativo e i programmi, mentre sul secondo si salveranno i campioni e le registrazioni (ancora meglio se viene utilizzato un ulteriore disco). Se per il sistema operativo e i programmi possiamo accontentarci di un 100gb (magari 10.000 rpm), per le registrazioni e i campioni bisogna avere almeno 500gb se non di più. Considerate sempre che registrerete audio in formato non compresso (Wav nel caso specifico) e che ogni vostro progetto potrebbe occupare, nella migliore delle ipotesi, non meno di 1gb. Per non parlare dei campioni: ci sono strumenti virtuali con il pianoforte digitale di Ivory che pesa ben 35gb e la suite completa di Native Instruments (Komplete 7) richiede almeno 90gb di spazio… beh, 500gb vanno via in fretta specialmente se intendete lavorare molto col midi e gli strumenti virtuali.
TERZO PASSO: Disinstalliamo i componenti di Windows non necessari?
START-PANNELLO DI CONTROLLO-INSTALLAZIONE APPLICAZIONI-INSTALLAZIONE COMPONENTI DI WINDOWS
QUARTO PASSO: Eseguiamo le seguenti operazioni ?
- Start > Impostazioni > Pannello di controllo > Sistema> Avanzate > Impostazioni Prestazioni > Avanzate > Servizi in Background
- Start > Impostazioni > Pannello di controllo > Sistema> Avanzate > Impostazioni Prestazioni > Effetti Visivi > Regola in modo da ottenere le prestazioni migliori
- Disattiviamo l’immagine di sfondo
Tasto destro del mouse sul desktop > Proprietà > Desktop > Sfondo Nessuno - Disabilitiamo lo screen saver
Tasto destro del mouse sul desktop > Proprietà > Screen Saver > Nessuno - Disabilitiamo il cambio utente veloce
Start > Impostazioni > Pannello di controllo > Account utente > Cambia modalità di accesso e disconnessione > Disattivare “Utilizza cambio rapido utente” - Disabilità modalità di risparmio energetico
Start > Impostazioni > Pannello di controllo > Opzioni di risparmio energia > Sempre attiva > Seleziona MAI per lo spegnimento automatico dell’hard disk e del monitor - Disabilita l’ibernazione
Start > Impostazioni > Pannello di controllo > Opzioni di risparmio energia > Sospensione > Disattiva - Attiva il DMA sugli hard disk (se non è già attivato)
Start > Impostazioni > Pannello di controllo > Sistema> Hardware > Gestione periferiche > Controller IDE ATA/ATAPI > Tasto destro del mouse su Canale primario e poi Canale secondario > Proprietà > Impostazioni avanzate > Modalità di trasferimento “DMA se disponibile ” per entrambi. - Disabilita i suoni di sistema
Start > Impostazioni > Pannello di controllo > Suoni e periferiche audio > Suoni > Combinazione=nessun suono. - Non utilizzare la periferica per il mapping nella scheda audio
Start > Impostazioni > Pannello di controllo > Suoni e periferiche audio > Hardware > (seleziona la tua scheda audio dalla lista) > Proprietà > Periferiche audio > (seleziona la tua scheda audio dalla lista) > Proprietà, selezionare la casella “Non utilizzare questa periferica per il mapping”. - Disabilita il ripristino configurazione di sistema
Start > Impostazioni > Pannello di controllo > Sistema > Ripristino configurazione di sistema – Disattiva ripristino… - Disabilita gli aggiornamenti automatici
Start > Impostazioni > Pannello di controllo > Sistema >Aggiornamenti automatici > - Avvio e ripristino
Start > Impostazioni > Pannello di controllo > Sistema >Avanzate > Avvio e ripristino-Impostazioni > deseleziona Riavvia automaticamente - Disabilita segnalazione errori
Start > Impostazioni > Pannello di controllo > Sistema >Avanzate > Segnalazione errori > Disabilita segnalazione errori - Disabilita assistenza remota
Start > Impostazioni > Pannello di controllo > Sistema >Connessione remota > Deseleziona le opzioni - Setta il file di swap (Memoria virtuale)
Start > Impostazioni > Pannello di controllo > Sistema >Avanzate > Prestazioni-Impostazioni > Avanzate > Memoria Virtuale-Cambia > Dimensioni personalizzate. Impostate il valore minimo e massimo alla stessa dimensione - Velocizza il menu
Start > Esegui > Regedit > HKEY_CURRENT_USER > Control Panel > Desktop Folder. Imposta MenuShowDelay a 1 - Disabilita i file non in linea
Start > Impostazioni > Pannello di controllo > Opzioni Cartella> File non in linea. Deseleziona “Abilita file non in linea “ - Disable Internet Synchronise Time
Start > Impostazioni > Pannello di controllo > Data e ora > Ora Internet > Deseleziona la funzione di sincronizzazione automatica - Disabilita nascondi icone inattive
Start > Impostazioni > Barra delle applicazioni e del menu d’avvio > Barra delle applicazioni > Deseleziona “Nasconi icone inattive “ - Disabili Pulitura guidata Desktop
Start > Impostazioni > Pannello di controllo > Schermo > Desktop > Personalizza desktop > Deseleziona “Esegui pulitura guidata desktop ogni 60 giorni “ - Disable NTFS Last Access Time Logging (solo per file system NTFS)
Start > Esegui > regedit > HKEY_LOCAL_MACHINE > System > CurrentControlSet > Control > Filesystem. Aggiungi una nupva DWORD – “NtfsDisableLastAccessUpdate” ed impostala a 1. - Disabilita i “baloon”
Start > Esegui > regedit > HKEY_CURRENT_USER > Software > Microsoft > Windows > CurrentVersion > Explorer > Advanced. Crea una nuova DWORD chiamata EnableBalloonTips ed impostala a 0. - Disabilita l’autorun del CDROM
Start > Esegui > regedit > HKEY_LOCAL_MACHINE > System > CurrentControlSet > Services > Cdrom. Imposta autorun su 0. - Disabilita servizio di indicizzazione del disco
Tasto destro su Start > Esplora > Tasto destro su ogni disco > Proprietà > Deseleziona “Consenti l’indicizzazione del disco per ricerche più veloci”