L’EDITING ESSENZIALE
Il vantaggio principale di una registrazione digitale è quello di intervenire sulla singola traccia con delle attività dette di “editing”. Tale metodologia di lavoro risulta molto utile nelle registrazioni effettuate a tracce separate (ogni strumento ha la sua traccia) in quanto nel caso in cui il musicista abbia fatto degli errori, questi possono essere corretti facendo rieseguire allo strumentista la parte sbagliata oppure correggendola attraverso l’uso di particolari strumenti. Prima di addentrarci nell’editing avanzato vediamo come utilizzare gli strumenti fondamentali:
![]()
Innanzitutto analizziamo gli strumenti disponibili per la singola traccia. La “m” e la “s” che vedete cerchiati nella figura in alto permettono rispettivamente di “zittire” (m=mute) la traccia o di lasciarla suonare da sola (s=solo)

nella figura in alto troviamo invece gli strumenti che ci consentono di accedere alle funzioni di editing. Vediamoli uno per uno:
![]() Questo strumento permette di selezionare la traccia interessata all’editing
Questo strumento permette di selezionare la traccia interessata all’editing
![]() Questo permette di selezionare una parte della traccia sulla quale effettuare particolari modifiche
Questo permette di selezionare una parte della traccia sulla quale effettuare particolari modifiche
![]() Questo strumento consente di tagliare in più parti una traccia unica per eliminare o modificare, ad esempio, le note sbagliate di un assolo di chitarra o la stonatura di una parte cantata.
Questo strumento consente di tagliare in più parti una traccia unica per eliminare o modificare, ad esempio, le note sbagliate di un assolo di chitarra o la stonatura di una parte cantata.
![]() Quest’altro permette di incollare due o più tracce (tagliate con lo strumento precedente o separate perchè registrate in due momenti diversi)
Quest’altro permette di incollare due o più tracce (tagliate con lo strumento precedente o separate perchè registrate in due momenti diversi)
![]() Questo strumento serve per cancellare la parte selezionata (operazioni effettuabile anche col tasto CANC)
Questo strumento serve per cancellare la parte selezionata (operazioni effettuabile anche col tasto CANC)
![]() Tramite questo strumento possiamo allargare la griglia per poter raggiungere un maggiore livello di dettaglio sulla traccia selezionata
Tramite questo strumento possiamo allargare la griglia per poter raggiungere un maggiore livello di dettaglio sulla traccia selezionata
![]() Questo strumento consente di “zittire” (mettere in mute) la traccia sulla quale è applicata. La traccia verrà visualizzata con un colore grigio chiaro e non verrà suonata in riproduzione. Cliccando nuovamente sulla traccia “zittita” con questo strumento, è possibile abilitarla nuovamente
Questo strumento consente di “zittire” (mettere in mute) la traccia sulla quale è applicata. La traccia verrà visualizzata con un colore grigio chiaro e non verrà suonata in riproduzione. Cliccando nuovamente sulla traccia “zittita” con questo strumento, è possibile abilitarla nuovamente
![]() Tramite questo strumento possiamo modificare il volume e gli eventuali FADE IN o FADE OUT sulla singola traccia senza utilizzare le automation (vedremo più avanti in cosa consistono)
Tramite questo strumento possiamo modificare il volume e gli eventuali FADE IN o FADE OUT sulla singola traccia senza utilizzare le automation (vedremo più avanti in cosa consistono)
![]() Questo strumento ci permette di ascoltare la traccia decidendo col mouse la velocità di riproduzione
Questo strumento ci permette di ascoltare la traccia decidendo col mouse la velocità di riproduzione
![]() Questo strumento, se selezionato (come in figura), imposta il programma in maniera tale da seguire la riproduzione del pezzo scorrendo la griglia
Questo strumento, se selezionato (come in figura), imposta il programma in maniera tale da seguire la riproduzione del pezzo scorrendo la griglia
![]() Se selezionato, questo pulsante consente di ottenere un effetto calamita sulle tracce separate in modo che, trascinate vicino ad un’altra traccia, tendano ad agganciarsi automaticamente alla fine della traccia precedente. Quest’ultima funzione è decisamente utile per effettuare un buon editing poichè sovente accade che, muovendo le tracce sulla griglia, queste possano essere spostate anche di pochi millisecondi dalle precedenti.
Se selezionato, questo pulsante consente di ottenere un effetto calamita sulle tracce separate in modo che, trascinate vicino ad un’altra traccia, tendano ad agganciarsi automaticamente alla fine della traccia precedente. Quest’ultima funzione è decisamente utile per effettuare un buon editing poichè sovente accade che, muovendo le tracce sulla griglia, queste possano essere spostate anche di pochi millisecondi dalle precedenti.
IL CROSSFADE
Una delle funzioni più importanti per rendere l’editing più efficace è quella del CROSSFADE. Applicato a due tracce vicine il crossfade consente di miscelare le due tracce abbassando il volume della prima ed alzando quello della seconda progressivamente. In caso di assoli di cui abbiamo corretto la seconda parte, questa funzione consentirà di non far sentire il fastidioso clic del taglio e di dare più naturalezza all’esecuzione, come fosse stata suonata in un unico momento.
IL LOOP
Nel caso in cui gli strumentisti abbiano eseguito il brano seguendo il clic del metronomo, potrà rendersi utile individuare delle tracce che si ripetono per tutta la durata del tempo (es. tempi di batteria, linee di basso, ritmiche di chitarra etc) che sono più riuscite rispetto ad altre. Nell’utilizzare questa funzione ci viene in aiuto la griglia di Cubase, se i musicisti hanno suonato la parte perfettamente in sincronia con il battito del metronomo, potremmo riportarla identica nei punti della song ove il metronomo ha lo stesso battito e la stessa divisione in termini di misure.
GLI EFFETTI AUDIO
Esistono diversi tipi di effetti che è possibile applicare alle diverse tracce audio o a spezzoni di queste. A differenza di quelli che applichiamo direttamente nella finestra del canale, e che possiamo disattivare in qualsiasi momento, quelli che applichiamo alla singola traccia diventano permanenti (a meno di non annullarli con la funzione attivabile col tasto destro sulla traccia interessata AUDIO-STORIA DEL PROCESSING OFF LINE).
Vediamo gli effetti più importanti:
LA NORMALIZZAZIONE (PROCESSA-NORMALIZZA)
Normalmente questo tipo di effetto viene utilizzato nel caso in cui il volume della traccia sia troppo basso. E’ bene ricordare che alzare il volume di una traccia registrata ad un livello di segnale basso non significa ottenere lo stesso effetto di quando il livello del segnale è corretto, la procedura, sebbene alzi il volume, non migliora la dinamica e la potenza di una traccia audio registrata al volume corretto ma ne alza solo il volume aumentando così il fruscio di fondo. La funzione può rivelarsi utile nel caso in cui abbiamo aggiunto un effetto esterno come il vento che nel file originario è stato registrato ad un volume basso. Per applicare l’effetto sulla traccia ci basterà selezionarla e cliccare su di essa col tasto destro, di poi dal menu a tendina selezionare PROCESSA-NORMALIZZA

In alto la finestra di dialogo della funzione NORMALIZZA. Agendo sul cursore possiamo definire il volume al quale dovrà arrivare la traccia selezionata (0dB rappresenta il massimo). Attraverso il bottone ANTEPRIMA possiamo ascoltare il risultato, col bottone PROCESSO invece applichiamo la normalizzazione alla traccia.
FADE IN e FADE OUT (PROCESSA-FADE IN o FADE OUT)
Questo effetto consente di far salire o scendere lentamente il volume di una traccia esattamente nel punto che vi interessa. E’ possibile utilizzare la voce di menu PROCESSA-FADE IN o FADE OUT oppure rendere l’effetto graficamente così come viene esplicato dalla figura in basso:
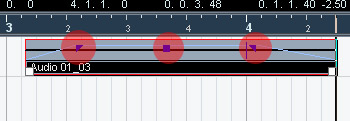
Agendo sulle forme geometriche individuate dai pallini rossi possiamo effeettuare FADE IN e FADE OUT nonchè alzare o abbassare il volume generale della traccia (quest’ultima funzione la assolve il quadratino centrale). Il livello e la posizione di fade viene rappresentato dalla linea azzurra che vedete in figura.
PITCH SHIFT (PROCESSA-PITCH SHIFT)
Questo effetto ha due diverse funzionalità: la prima è quella utilizzata per correggere le stonature e viene pertanto utilizzata solo su alcune porzioni della traccia; la seconda invece è quella utilizzata nel caso in cui si voglia cambiare totalmente la tonalità di un’intera traccia strumentale (es. Far suonare le note di un synth traposte di 4 semitoni oppure di un ottava più in basso).
Se nella seconda ipotesi possiamo selezionare l’intera traccia e applicare il pitch shift, nella prima siamo obbligati ad indicare in maniera più precisa l’area di intervento. Lo facciamo doppio cliccando sulla traccia in modo da aprire “L’editor dei campioni” come nella figura in basso e dipoi selezionando la parte a cui applicare l’effetto:
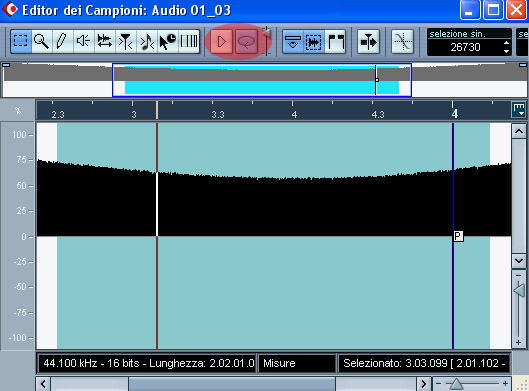
Il secondo bottone presente nell’area cerchiata in figura consente di riprodurre continuamente (loop) la parte selezionata col mouse in modo da individuare senza sbagli la parte della traccia sulla quale intervenire col pitch shift.

Nell’area delle Impostazioni Pitch Shifting decidiamo quale nota deve essere raggiunta mentre nel RIFERIMENTO scriviamo la nota d’origine o la fondamentale dell’intonazione generale.
Per il momento ci fermiamo qua, potete esplorare gli altri effetti presenti e valutare se possono essere utili alle vostre esigenze.
EDITING MIDI
Se l’editing dei file audio è rigidamente vincolato all’esecuzione dei nostri strumentisti e pertanto può ritenersi più volte necessario rieseguire parti con errori non correggibili, per quanto riguarda l’editing midi le funzionalità a disposizione sono molto più efficaci in termini di correzione dell’esecuzione. Come già visto nell’omonima sezione trattandosi di impulsi registrati sotto forma grafica, è possibile intervenire non solo sulla singola nota ma anche sulla sua specifica dinamica, sul tasto di sustain e su moltissimi parametri di cui alcuni sono definiti controller.
I parametri che tratteremo in questa sede sono quelli legati alla velocity (e cioè la dinamica), alla modulation (il pitch shift presente in molti synth e tastiere master) ed al sustain (il pedale che mantiene le note suonate anche se stacchiamo le dita dalla tastiera).
Innanzitutto aggiungiamo una nuova traccia midi al progetto. Per farlo è sufficiente operare nello stesso modo con cui abbiamo creato le tracce audio (tasto destro su un’area vuota nella colonna dove sono presente le varie tracce) ma questa volta selezionando la voce AGGIUNGI MIDI TRACCE.
Dopo aver armato la traccia appena creata ci serve specificare da quale sorgente midi verrà prelevato il segnale da inviare poi al synth di riferimento. La sorgente è solitamente identificata dalla voce ALL MIDI INPUTS, in questo caso il sequencer prenderà il segnale da qualsiasi apparecchio midi (tastiera, sequencer o altro) sia stato collegato alla presa MIDI IN della scheda audio o dell’interfaccia midi. Sull’OUT dobbiamo invece indicare il synth che dovrà ricevere i segnali midi inviati tramite l’IN… in basso una configurazione d’esempio:

Una traccia midi è simile a quella AUDIO se non per alcune differenze sostanziali. Prime fra queste l’IN che restituisce opzioni legate ai soli ingressi midi disponibili, l’OUT che restituisce invece i soli VSTi o periferiche esterne alle quali far suonare gli impulsi ricevuti da IN, il canale (CHN) che deve essere assegnato univocamente ad ogni traccia (valori che vanno da 1 a 16) e le eventuali opzioni del synth in out (Nel caso in esempio la voce Screaming B4 che è un preset del VSTi B4Xpress).
Non appena avviamo la registrazione la traccia viene automaticamente aggiornata con le note che stiamo suonando. Terminata la registrazione possiamo doppiocliccare sulla traccia ed intervenire su quello che abbiamo suonato. Essenziale ricordare che la posizione sulla griglia delle note è strettamente vincolata alle battute del metronomo pertanto è sempre consigliabile utilizzare il midi solo quando suoniamo rispettando il tempo del progetto pena: una ulteriore difficoltà nell’editing e in strumenti quali la quantizzazione che obbedisce rigidamente ai criteri imposti dalla griglia.
Naturalmente se dobbiamo aggiungere tastiere su una base già registrata precedentemente e sulla quale non è possibile applicare un tempo, o semplicemente preferiamo suonare liberi da qualsiasi limite, ci affideremo alla nostra bravura di esecutori cercando di non fare troppi errori e trattando il midi così come fosse una traccia audio.
Per modificare le note suonate nonchè i parametri legati a sustain, modulation, velocity etc ci basta doppio cliccare sulla traccia e passare alla visualizzazione dell’EDITOR KEY:
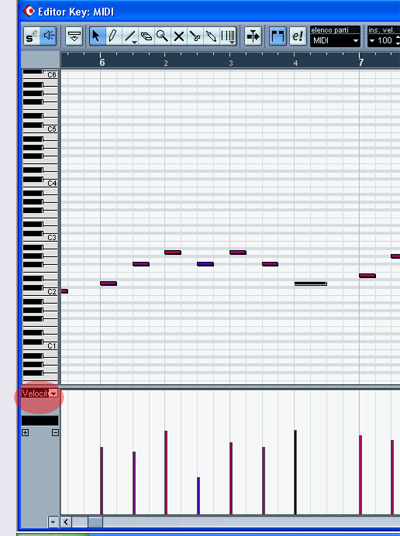
Nella figura in alto vediamo un esempio tipico di traccia midi. I rettangoli visibili sono le note suonate, la tastiera sulla sinistra ci aiuta a identificarle con più facilità. Cliccando sul singolo rettangolo il sequencer riprodurrà il suono della nota, possiamo allungare o accorciare il rettangolo a nostro piacimento intervenendo così sulla durata della nota (o lunghezza). La parte cerchiata in rosso indica invece la selezione dei controller aggiuntivi quali la velocity (come nel caso dell’esempio). Cliccando sulla freccia possiamo selezionare quello di nostro interesse.
QUANTIZZAZIONE
Una funzione molto interessante per quanto riguarda l’editing midi è quella della quantizzazione già analizzata nell’omonima sezione.

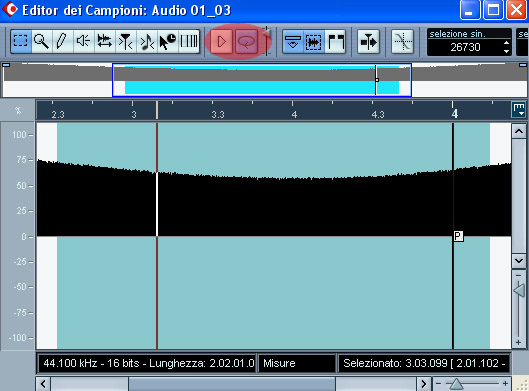

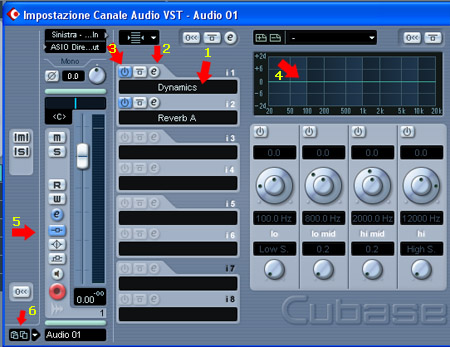





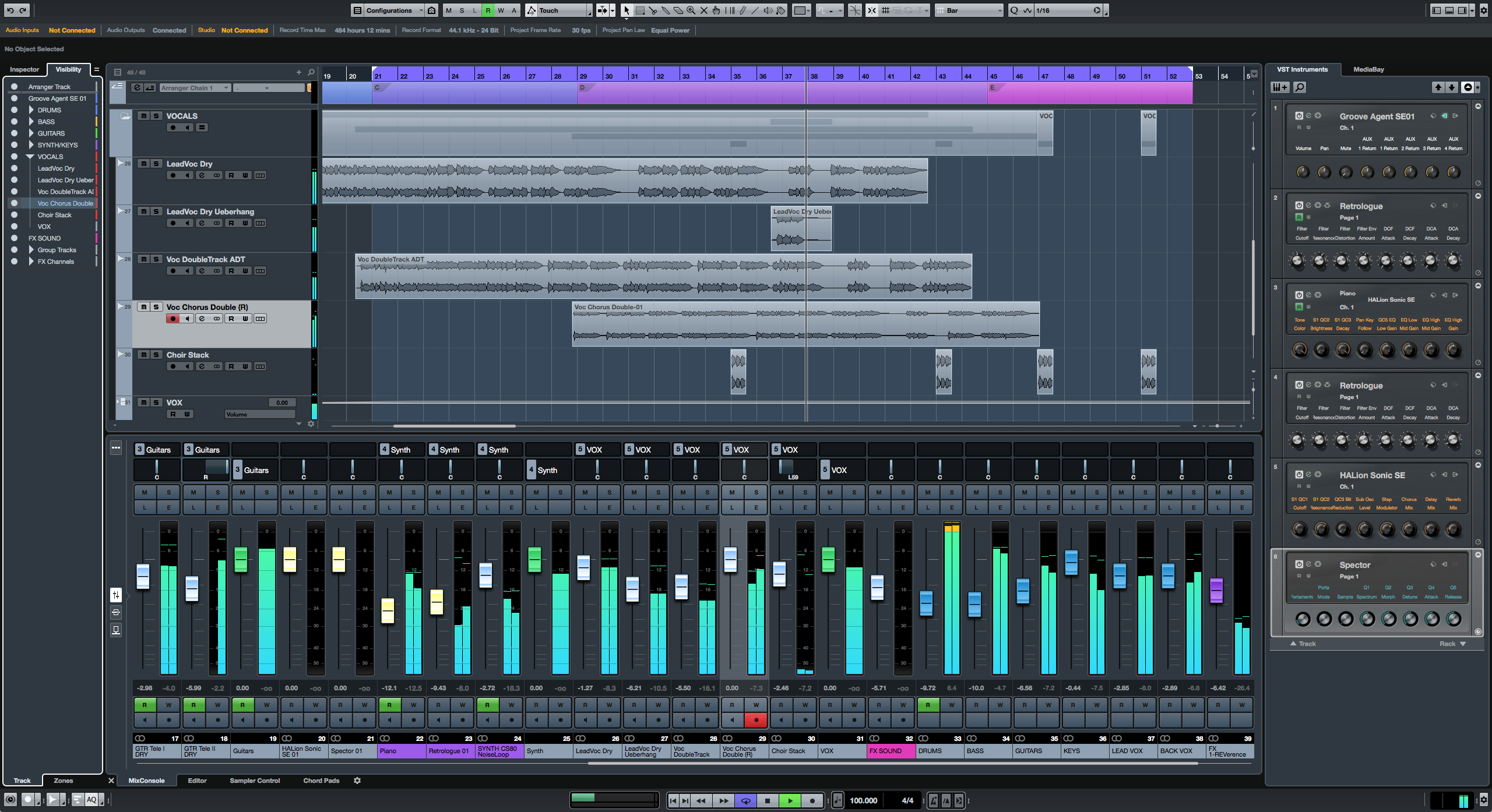
scusate ma io non ho capito da dove scaricare il cubase potete aiutarmi?? grazie
ciao mimmo… una versione demo è scaricabile direttamente dal sito del produttore http://www.steinberg.net